If your Android device is connected to WiFi but not able to access the internet, there are a few things you can try to troubleshoot the issue.
Firstly, you can try resetting your WiFi connection by turning it off and then back on again. This can help refresh the connection and may solve the issue.
If that doesn’t work, you can try forgetting the WiFi network and then connecting to it again. To do this, go to your device’s WiFi settings, find the network that is causing issues, and tap on “Forget network.” Then, try connecting to the network again and see if the problem is resolved.
Another option is to check your device’s network settings and ensure that it is set up properly. Make sure that your device is not set to use a static IP address and that DHCP is enabled.
Lastly, it is possible that there may be an issue with your router or modem. Try resetting both of these devices and see if that resolves the problem.
By trying these troubleshooting steps, you should be able to resolve the issue of being connected without internet on your Android device.
Check If You Are Connected to the Internet
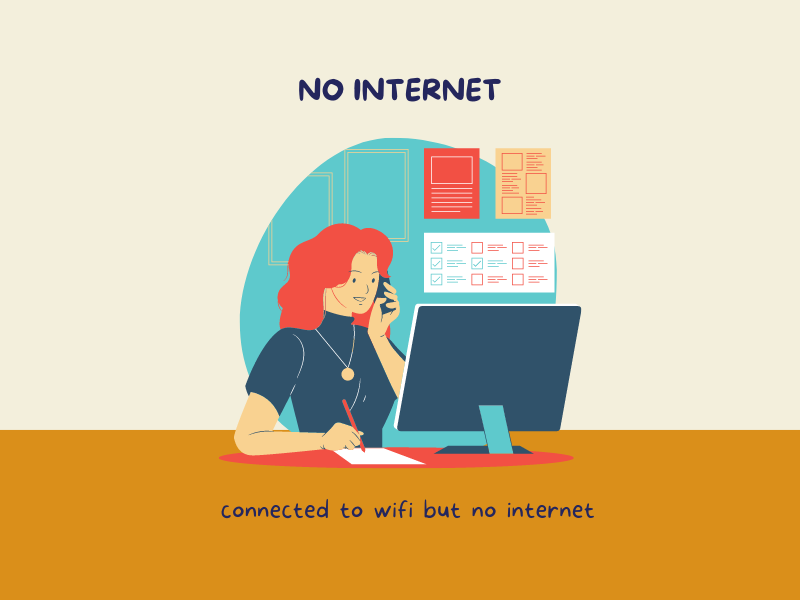
If you’re using an Android device, it’s important to know how to check if you’re connected to the internet, especially if you suspect that you may be connected without internet.
One of the easiest ways to check your internet connection is to look at the status bar on your device. If you see a WiFi or mobile data icon, this means that you are connected to a network. However, just because you are connected to a network, it doesn’t necessarily mean that you have internet access. If you see the WiFi or mobile data icon with an exclamation mark, it may indicate that you are connected without internet on your Android device.
To further check your internet connection, you can try opening a web browser and loading a website. If the website loads successfully, then you are connected to the internet. If the website fails to load or you receive an error message, then it’s likely that you are connected without internet on your Android device.
You can also try running a network diagnostics test on your device. Many Android devices have a built-in network diagnostics tool that can help identify any issues with your connection and fix them.
By using these methods to check your internet connection, you can easily determine if you are connected without internet on your Android device and take appropriate steps to fix the issue.
Check If Mobile Data is Turned Off
If you’re unable to access the internet on your Android device, it’s possible that your mobile data is turned off. You can check if mobile data is enabled by going to your device’s settings and looking for the “Mobile networks” or “Connections” option. If it’s turned off, you won’t be able to connect to the internet without Wi-Fi. However, it’s important to note that your device may still show as “connected” even if you don’t have an internet connection. This can happen if you’re connected to a mobile network but don’t have an active data plan or if you’re in an area with poor network coverage. So, if you’re connected without internet on your Android device, it’s worth checking your mobile data settings to ensure that it’s turned on and that you have an active data plan.
Disable and Enable WiFi on Android
If you’re connected without internet on your Android device, you may need to disable and then re-enable your Wi-Fi to establish a new connection. To do this, you can go to your device’s settings and look for the “Wi-Fi” option. If it’s turned on but you’re still unable to connect to the internet, you can try turning it off and then turning it back on. This will refresh the connection and may help resolve any connectivity issues. However, it’s important to note that disabling Wi-Fi will also disconnect you from any Wi-Fi networks you may be connected to, so make sure to remember any necessary login credentials before doing so. Once you’ve re-enabled Wi-Fi, you should be able to search for and connect to available networks to establish a new internet connection.
Check Time and Date Settings
If you’re connected without internet on your Android device, it’s possible that incorrect time and date settings may be causing connectivity issues. This can happen if your device’s time and date settings are not synced with the internet or if they’re set incorrectly. To check your time and date settings, you can go to your device’s settings and look for the “Date and time” option. Make sure that the “Automatic date and time” option is turned on, which will sync your device’s time and date settings with the internet. If this option is turned off, your device’s time and date may be inaccurate, which can cause connectivity issues. Additionally, make sure that your time zone is set correctly, as this can also affect your device’s ability to connect to the internet. By ensuring that your time and date settings are correct, you can help ensure that your Android device is able to establish and maintain a stable internet connection.
Forget and Reconnect to WiFi Network

If you’re connected without internet on your Android device and resetting your Wi-Fi connection by turning it off and on hasn’t worked, you may need to forget the network and then reconnect to it. To forget a Wi-Fi network, you can go to your device’s settings and look for the “Wi-Fi” option. Find the network you’re having issues with and long-press on its name. This will bring up a menu with the option to “Forget network.” Tap on this option to remove the network from your device’s saved networks list. After you’ve forgotten the network, you can then reconnect to it by selecting it from the list of available networks and entering any necessary login credentials. This will establish a new connection to the network and may help resolve any connectivity issues you were experiencing.
Check If Router is Blocking Network Traffic
If you’re connected without internet on your Android device and resetting your Wi-Fi connection hasn’t worked, it’s possible that your router may be blocking network traffic. This can happen if the router’s settings have been changed or if there’s an issue with the router itself. To check if your router is blocking network traffic, you can try connecting to the internet using another device, such as a laptop or tablet. If the other device is also unable to connect to the internet, it’s likely that the router is the source of the issue. In this case, you can try resetting the router by unplugging it from the power source, waiting a few seconds, and then plugging it back in. If the issue persists, you may need to contact your internet service provider or the manufacturer of the router for further assistance. Alternatively, you can try connecting your Android device to a different Wi-Fi network to see if the issue is specific to your current network. By ruling out possible causes, you can help identify and resolve any connectivity issues you may be experiencing.
Change your DNS
If you’re connected without internet on your Android device, changing your DNS settings may help resolve any connectivity issues you’re experiencing. DNS (Domain Name System) is responsible for translating web addresses into IP addresses, allowing your device to connect to websites and other internet resources. By default, your device will use the DNS servers provided by your internet service provider, but you can change these settings to use a different DNS provider. To do this, you can go to your device’s settings and look for the “Wi-Fi” option. Long-press on the network you’re currently connected to and select “Modify network.” Under the “IP settings” section, change the “DNS 1” and “DNS 2” fields to the IP addresses of your preferred DNS provider. Once you’ve entered the new DNS server addresses, save the changes and reconnect to the network. This will establish a new connection using the new DNS settings, which may help resolve any connectivity issues you were experiencing.
Change Wireless Mode on Router
If you’re experiencing connectivity issues and are connected without internet on your Android device, changing the wireless mode on your router may help improve your connection. The wireless mode determines the maximum speed and range of your wireless network and can be adjusted to better suit your needs. To change the wireless mode on your router, you can access its settings page by typing its IP address into a web browser. Once you’re on the settings page, look for the “Wireless” or “Wi-Fi” section and find the option for wireless mode. This may be listed as “802.11a/b/g/n/ac” or similar. You can then select a different wireless mode that better suits your needs. For example, if you’re experiencing connectivity issues, you may want to try switching to a slower but more stable wireless mode. Conversely, if you need faster speeds, you may want to switch to a faster but shorter-range wireless mode. Once you’ve made your changes, save the settings and restart your router. This will establish a new wireless connection with the updated settings, which may help resolve any connectivity issues you were experiencing on your Android device.
Reboot or Reset WiFi Router
If you’re connected without internet on your Android device and other troubleshooting steps haven’t worked, rebooting or resetting your Wi-Fi router may help resolve any connectivity issues you’re experiencing. Rebooting your router simply means turning it off and then back on again. To do this, you can unplug the power cord from the router, wait a few seconds, and then plug it back in. This will restart the router and may help resolve any connectivity issues.
If rebooting your router doesn’t work, you may need to reset it to its default settings. This will erase any custom settings you’ve made on the router, so it should only be used as a last resort. To reset your router, look for a small button on the back or bottom of the device labeled “Reset.” Press and hold this button for 10-15 seconds, or until the lights on the router start flashing. This will restore the router to its default settings and erase any custom settings, such as passwords or network names.
After you’ve rebooted or reset your router, you can try reconnecting your Android device to the Wi-Fi network to see if the issue has been resolved. If you’re still unable to connect to the internet, you may need to contact your internet service provider or the manufacturer of the router for further assistance.
Reset Android Network Settings.
If you’re connected without internet on your Android device, resetting your network settings may help resolve any connectivity issues you’re experiencing. Resetting your network settings will erase any saved Wi-Fi networks, Bluetooth devices, and mobile data settings on your device, so you’ll need to re-enter this information after the reset.
To reset your network settings, go to your device’s settings and look for the “System” or “General management” option. From there, select “Reset options” and then “Reset network settings.” You may need to enter your device’s password or PIN to confirm the reset. Once you’ve confirmed the reset, your device will restart and your network settings will be reset to their default values.
After the reset is complete, you can try reconnecting to your Wi-Fi network and see if the issue has been resolved. If you’re still unable to connect to the internet, you may need to try other troubleshooting steps or contact your internet service provider for further assistance.
Factory Reset
If you’re experiencing persistent issues and are unable to connect to the internet on your Android device even after trying other troubleshooting steps, a factory reset may help resolve the issue. A factory reset will erase all data and settings on your device, restoring it to its original factory state. This means that all apps, settings, and personal data will be erased, so it’s important to back up any important data before performing a factory reset.
To perform a factory reset on your Android device, go to your device’s settings and look for the “System” or “General management” option. From there, select “Reset options” and then “Erase all data (factory reset).” You may need to enter your device’s password or PIN to confirm the reset. Once you’ve confirmed the reset, your device will restart and begin the reset process.
After the reset is complete, you’ll need to set up your device again, including entering your Wi-Fi network information and signing in to your Google account. If you’re still unable to connect to the internet after the reset, there may be a hardware issue with your device or router, and you may need to contact your internet service provider or the manufacturer of your device for further assistance.
Conclusion:
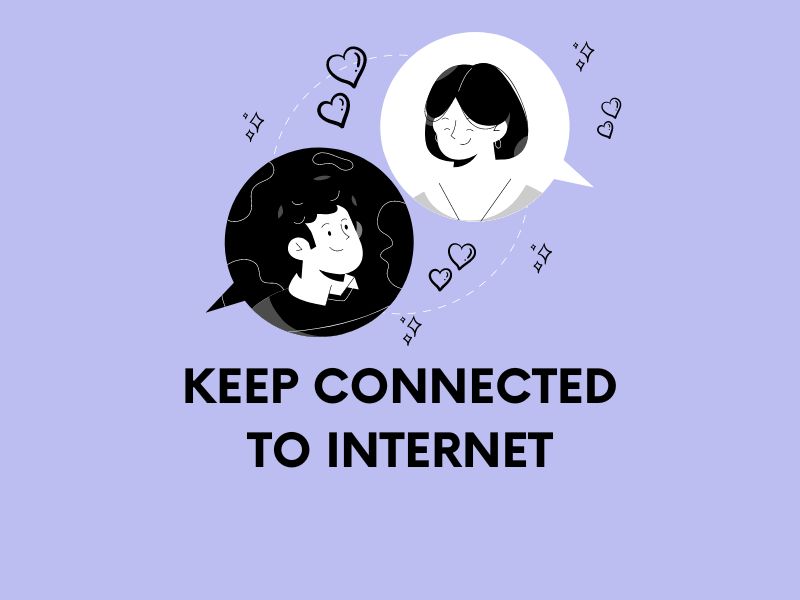
In conclusion, if you’re connected without internet on your Android device, there are several troubleshooting steps you can try to resolve the issue. These include checking if mobile data is turned off, disabling and enabling Wi-Fi, checking time and date settings, forgetting and reconnecting to Wi-Fi networks, changing DNS and wireless mode settings on your router, and rebooting or resetting your router.
If none of these steps work, resetting your network settings or performing a factory reset on your device may help resolve the issue, but it’s important to back up any important data before doing so. If you’re still unable to connect to the internet after trying all of these steps, there may be a hardware issue with your device or router, and you may need to contact your internet service provider or the manufacturer of your device for further assistance.